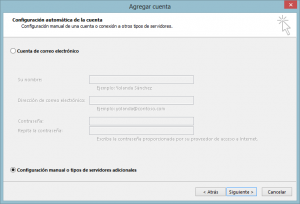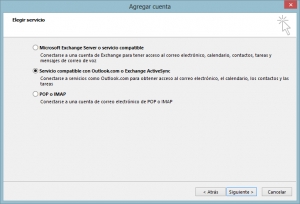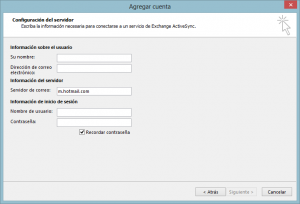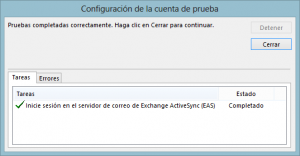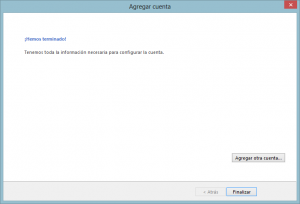Setting up an Outlook.com account in Outlook 2013 is as easy as filling in your name, email address and password. Outlook will take care of the rest. If you have a custom domain as a Microsoft account, it’s easy too but you need to know a couple of things.Having a custom domain as a Microsoft account is great. After last year’s introduction of Outlook.com it’s never been easier to use web mail, calendar, contacts and cloud storage. It’s better looking and has plenty of features than Google Apps.
If you have a personal domain and want to set it as a Microsoft account to use Outlook.com web interface for email along with Calendar, Contacts and SkyDrive, you can configure it the Windows Live Admin Center. Ed Boot from ZDNet wrote a great article with step by step instructions if you are interested.
If this is the first time you are opening Outlook, follow the wizard as the steps are the same. To add an Outlook.com account associated with a custom domain to Outlook 2013 go to File | Add account.
Select Manual setup or additional server types.
Select Outlook.com or Exchange Active Sync compatible service.
Enter you name and mail address and password. In the server field type m.hotmail.com as this is the address Outlook.com uses for serving Exchange Active Sync (EAS) clients.
Outlook will now try to connect to the server and will validate your account details.
After the connection is successful and your account is validated, you can now use Outlook as you normally would for managing you email, contacts, calendar and tasks.