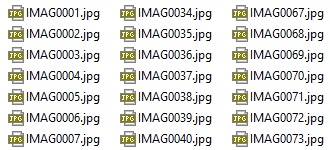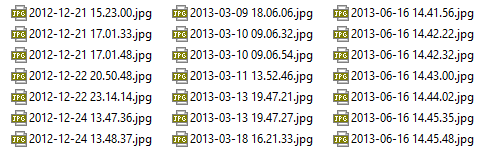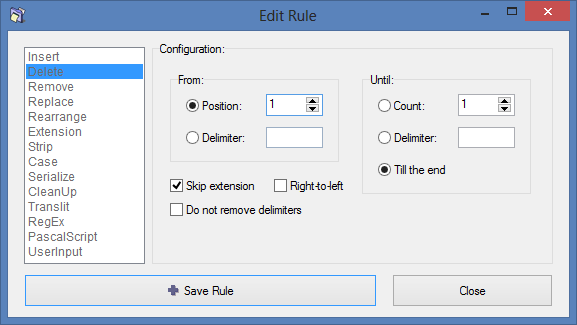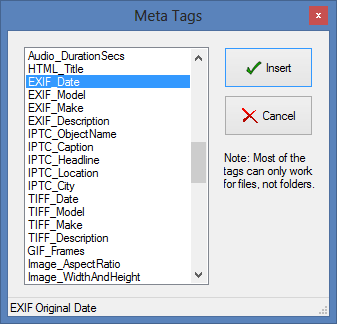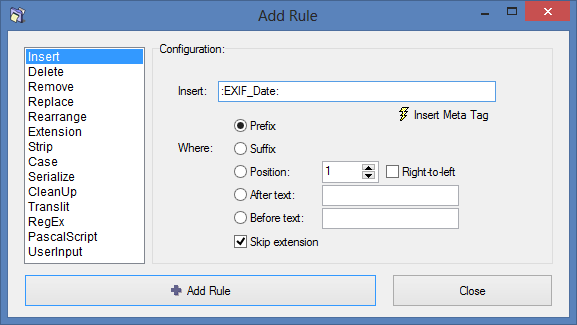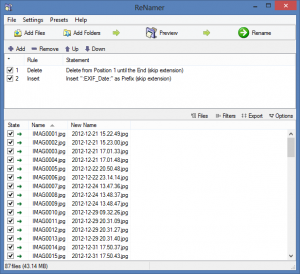The latest version of Dropbox for Android removed the ability to synchronize previously stored pictures in your camera folder, making it harder for us to keep a tidy organization in the cloud or in our computer synced folders.
Dropbox renames automatically synced photos using the date and time in which they were taken. I don’t like that we can’t disable the renaming for different reasons. The biggest one being that if you change phone, the camera/gallery app will probably name your photos in a different way. Examples: IMGxxx, IMAxxx etc.
If you copy previously taken photos from your old phone to the one, Dropbox will ignore them. We need to manually add them to the Camera uploads folder in the cloud via the phone app or our computer. If you upload these photos as they are, you will end up with different names, one for the automatically uploaded photos and one or more for the manually added photos.
I wanted to rename the photos I had on the other phone using the date and time they were taken so they would use the same naming scheme Dropbox uses for its uploads.
To rename files I always use ReNamer, which it’s free for personal use. It supports EXIF information so it was a great option to do what I wanted. I have a custom installer for it if you want to download it.
Renaming the photos using the date and time will get you from this
To this, which is how the Camera uploads folder in Dropbox looks like.
If you need to rename your photos this way, open ReNamer and drag and drop your files. Next, click the Add button in the rules pane. In the Edit Rule dialog select Delete and configure it to delete from position 1 until the end of the file name, skipping the file extension.
ReNamer will warn you about name conflicts. Ignore it because we will add another rule. Choose Add again and select Insert in the Edit Rule window. Click the Insert Meta Tag button and choose EXIF_Date.
After choosing EXIF_Date the Insert rule should like this. Click Add Rule.
After that, you will have a Delete rule and an Insert rule in place. The preview window will display the new names. Click the Rename button to start renaming your photos.
This will allow you to manually upload photos to your Camera uploads folder on Dropbox using the same file naming scheme of the automatically synced photos. You can use this and other EXIF data is you want to do other things.